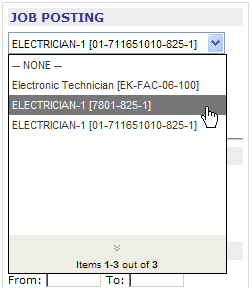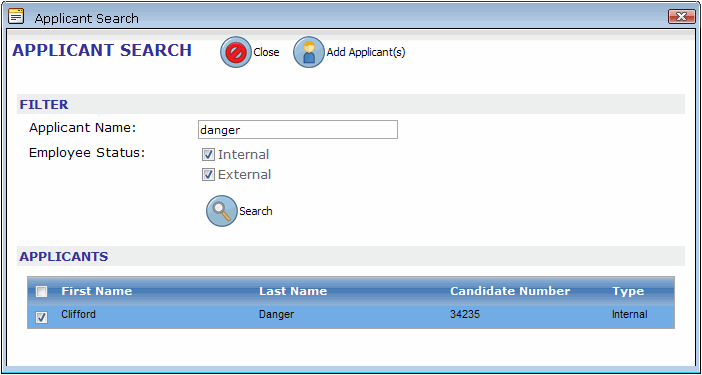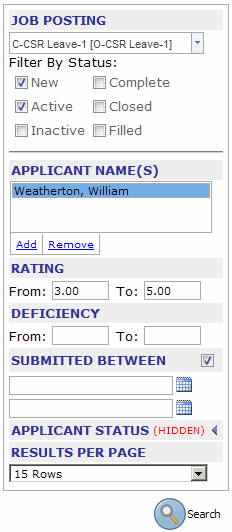Managing Applicants
The Manage Applicants menu gives you several different search and filtering options for compiling lists of applicants and the positions they have applied for. You can select a job posting, view all of the applicants for it, and then use filters to refine the list of applicants to only those who satisfy certain requirements. You can also create a list of applicants, and see all of the positions that they have applied for, or use filters to see only the applicants and postings that satisfy the requirements you select. Filtering is particularly valuable in organizations that have thousands of applicants and job postings on file.
Note! If you know the name of an applicant and you want to see the positions they have applied for, it's more efficient to use the Manage Candidates page to retrieve and review their profile and applications.
To view job postings and applicants
- Log on to Quadrant Self Service.
- From the Managers menu, choose Recruiting, and then Manage Applicants.
The Manage Applicants page opens. - Select a User Group from the User Group list box at the upper right corner of the page.
Only the User Groups that you are a member of are available for selection. Only the applicants who your User Group membership provides access to through Security Methods appear in the list. To view all applicants, you will have to select each of your User Groups one at a time, and then conduct a search. Some management users, for example Recruiters, should be members of a User Group that gives them access to every employee or applicant in the system.
To view applicants by job posting
- Select a posting from the Job Posting list box.
If you know the name of the position an applicant has applied for, begin to type the position name in the Job Posting box and the system will autocomplete the entry provided a match exists.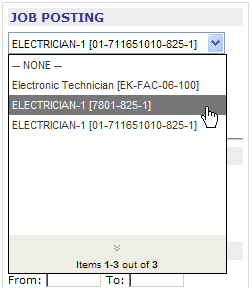
- Click Search
 .
.All of the applicants who have submitted applications for the selected position are listed. If there are a lot of applicants, you may want to use filters to refine the list.
- Select Filter by Status check boxes to view only job postings that match the selected statuses. For example, selecting the Active check box ensures that only active job postings will appear in the list, and closed postings will be excluded.
- Enter values in the Rating To and From boxes to refine the search to applicants whose rating lies between the specified range.
Ratings and deficiencies are calculated from the required skills that are added to a job posting when it is created. The more required skills an applicant has, the higher their rating. Conversely, the more required skills they lack, the lower their rating and the higher their deficiency value. - Enter values in the Deficiency To and From boxes to refine the search based on applicants' deficiency rating.
- Filter applicants by date range by clicking the check box beside the Submitted Between date boxes, and then using the date pickers to select a date range. The Submitted Between date range option is disabled if the check box is clear.
- Click the arrow to the right of the Applicant Status heading to open a list of statuses.
Select check boxes to view only those applicants with matching statuses. - Click the Search button.
When using filters, only applicants who match all of the selected filtering criteria will appear in the list. For example, if you filter by Rating and date range, only those applicants who submitted an application between the dates selected and who meet the rating criteria will appear in the list of applicants. If you find that you get no results, or your result set is too small, you may have to turn off or change some of your filtering criteria to get the results you want.
You also have the option of creating a list of applicants and viewing all of the positions they have applied for.
To search by applicant
- If you previously selected a position in the Job Posting list box, select None.
If you leave a position selected in the Job Posting list box, you won't get any results if the applicants selected in the Applicant Names box have not applied for it. With None selected, when you click Search, all of the job postings the selected applicants have applied for will appear in the list. - Click the Add link under the Applicant Name(s) box.
The Applicant Search dialog opens. - Enter an applicant's first or last name, or a portion of their name in the Applicant Name box.
- Leave the Internal or External applicant check boxes at their default selected setting, or clear one to limit the returned records to either internal or external applicants.
- Click the Search button.
Only applicants with a matching name and who you have access to through the User Group selected on the Manage Applicants page appear in the list. Note that an individual could have more than one record - one for when they were an external applicant, and another if they are now an employee of your organization. - Click an applicant (Ctrl + click to select multiples), and then click Add Applicant(s).
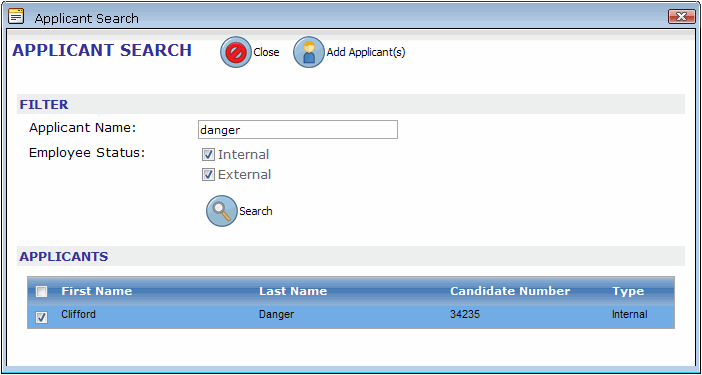
- Click OK on the notification dialog that appears.
The selected applicants appear in the Applicant Name(s) box on the Manage Applicants page. If the same applicant has multiple accounts, for example, they created one as an external applicant, and one as an internal applicant, you must select each of their accounts in order for all of the postings they have applied for to appear on the Manage Applicants page.
- Click the Search button.
After you've created a list of applicants, you have several filtering options to make the list more manageable.
- Enter values in the Rating To and From boxes to refine the search to applicants whose rating lies between the specified range.
Ratings and deficiencies are calculated from the required skills that are added to a job posting when it is created. The more required skills an applicant has, the higher their rating. Conversely, the more required skills they lack, the lower their rating and the higher their deficiency value. - Enter values in the Deficiency To and From boxes to refine the search based on applicants' deficiency rating.
- Filter applicants by date range by clicking the check box beside the Submitted Between date boxes, and then using the date picker to select a date range. The Submitted Between date range option is disabled when the check box is clear.
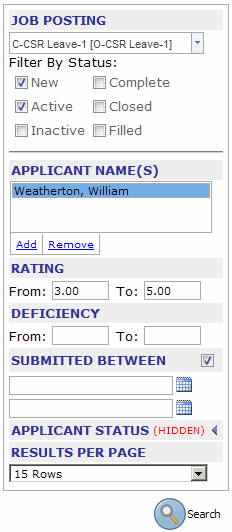
- Click the Applicant Status heading to open a list of applicant statuses.
- Click the check boxes beside the statuses you want to use to filter the results. Applicant Statuses are lookups that are created in the Configuration menu, Lookups window in Quadrant.
- Click the Search button.
Applicants who meet the selected search criteria appear in the list along with the jobs they have applied for.