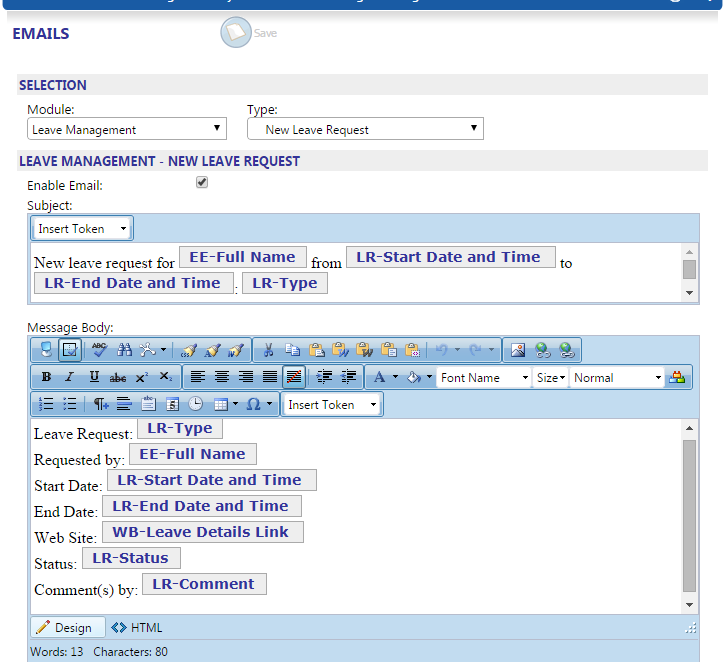Quadrant can automatically send emails to pre-defined recipients when certain actions are performed in Leave Management, for example, when a leave request is submitted or approved. Managers with sufficient security access rights have the ability to customize the layout and contents of the email templates.
The Leave Management email templates are divided into two types:
Type |
Template name |
Leave Request |
New Leave Request – Notifies the employee that their leave request has been received. Approve Leave Request – Notifies the employee that the request has been approved. Deny Leave Request – Notifies the employee that the request has been denied. Modify Leave Request – Notifies the employee that the request has been modified. Cancel Leave Request – Notifies the employee that the request has been cancelled. Delete Leave Request – Notifies employee that the request has been passed on to another manager for action. |
Leave Delegation |
Create Delegation Period – Notifies approvers of the timeframe they will have to approve leaves on behalf of the primary approver. Update Delegation Period – Notifies approvers about changes to the delegation period. End Delegation Period – Notifies approvers that the delegation period has ended. Delete Delegation Period – Notifies approvers that the delegation period has been deleted. Transfer Ownership of Leave Requests – Notifies approvers that ownership of a leave request has been transfer to them. |