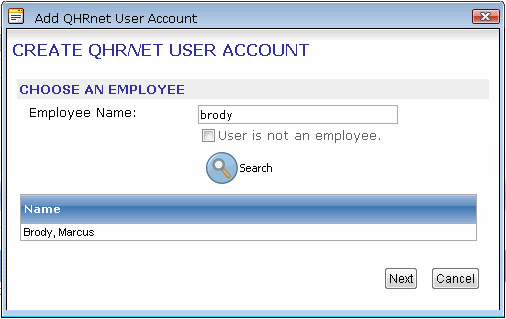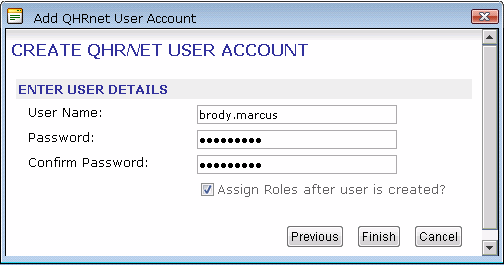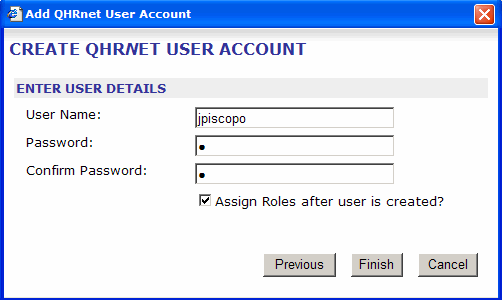Manually Adding Quadrant Self Service Accounts
Occasionally, when you try to create new accounts, you will receive an error message indicating that a password is invalid so the account cannot be created, as shown below.

When this occurs, it may be necessary to enter a user password manually. You can also manually create an account for a user who is not an employee and who will not have an account created when the Load Employees button is used to create new accounts. This is valuable when you want to give access to external consultants, recruiters, or IT people.
To manually add a new user
- From the Admin menu, select Manage Accounts.
The Manage Accounts page opens. - Click New.
The Add Quadrant Self Service User Account dialog opens. - Enter a name in the Employee Name box, and then click Search.
If there is a matching record, it will appear on the page. If a new employee is added on the Master Profile window in Quadrant, the record must be loaded on the Account Setup page before it will appear on any of the Account Management pages.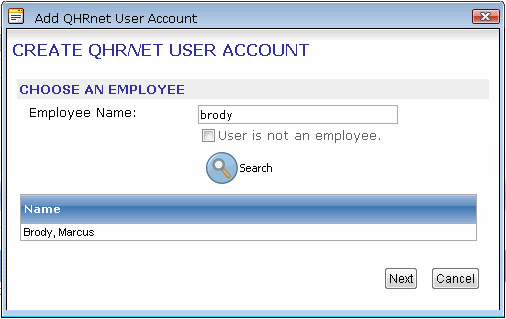
- Highlight a name, and then click Next.
- Enter a password and then confirm.
- If you want to assign the Administrator role to the new user immediately, select the Assign Roles after user is created? check box, otherwise leave the check box clear. Roles are imported from a user's Master Profile and security user record. Only the Administrator role can be added or deleted manually.
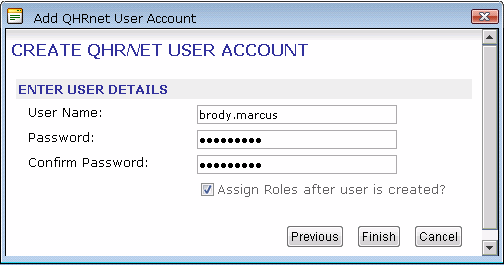
- Click Finish.
If you have selected the Assign Roles after user is created? check box, the Manage Roles page opens. - Select a role, and then click Finish.
The new user account has been added.
Note! An administrator can change a user’s role at any time by selecting the Manage Accounts option from the Admin menu, selecting an employee, and then clicking Manage Roles.
To create a non-employee account
- Click New on the Manage Accounts page.
The Add Quadrant Self Service User Account dialog opens. - Select the User is not an Employee check box.
- Click Next.
- Enter a Username and Password for the new user.
- Select the Assign Roles after User is Created check box if you would like to assign a role to the user immediately.
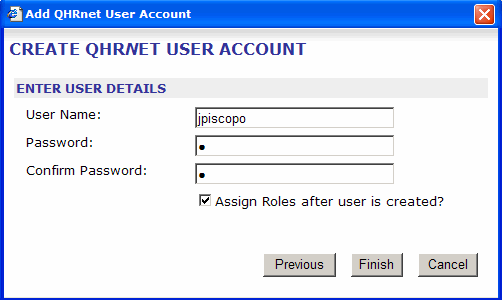
- Click Finish.
- If you selected the Assign Roles after User is Created check box, select the Administrator role, and then click Finish.