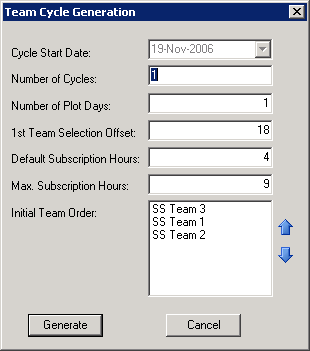Defining Self Scheduling Selection Cycles
After you've created a template for a self scheduling unit, you need to define the selection cycle that will be applied to the scheduling teams. A selection cycle must be configured for each of the self scheduling templates you create. The scheduling cycle determines variables like the duration of pick periods, the order in which pick teams become active for self scheduling, and the offset between pick periods and the actual dates users select on the schedule.
To define selection cycles
- Load a template for a unit that has self scheduling capability.
- Click the Self Scheduling Selection Cycles button
 .
.
The Self Schedule Cycle Setup dialog opens. - Click Add.
The Team Cycle Generation dialog opens. - Leave the number of cycles at the default of 1, or type another value.
- Leave the value in the Number of Plot Days at the default, or enter another value.
The Number of Plot Days determines the length of each team's pick period. For example, if the value is 1, a team's pick period is active for one day. Next day, it's the next team in the order’s pick period. - Enter a value in the 1st Team Selection Offset box, or leave at the default.
The offset value determines the interval between the cycle start date, and the date the first picking team in the rotation can access to begin shift selection. For example, if the interval is set at 21, when a member of the active pick team accesses self scheduling, they are selecting shifts that are three weeks away. - Enter a value in the Target Subscription Hours box or leave at the default.
This is the minimum recommended number of weekend or evening hours that an employee should select for the cycle period. - Enter a value in the Max Subscription Hours box or leave at the default.
The system will prevent a user from scheduling more than the maximum subscription hours amount. - Change the Initial Team Order by selecting teams and using the blue arrows to move them, or leave at the default setting.
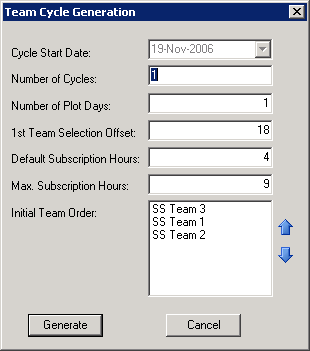
- Click Generate.
Next, you need to extrapolate the template onto a schedule to make it active.