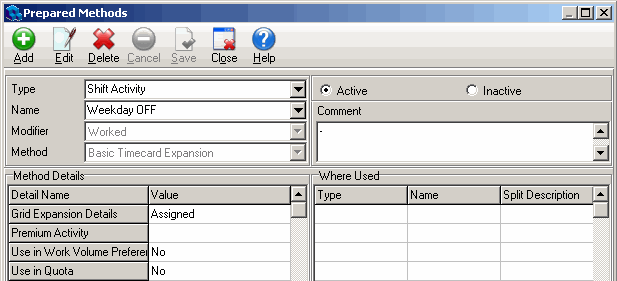Creating Shift Types for Self Scheduling
Self Scheduling is primarily intended to be used for selecting shifts outside of an employee's standard schedule. For example, some organizations might require employees to select a certain number of evening or weekend relief shifts that they may have to work outside of their normal, Monday to Friday 8:30 am to 4:30 pm shifts. These off hours shifts need to be configured separately.
There is no need to plot or pick off shifts for the weekend—that is implied. You may, however, have to create a weekend relief shift that employees who normally work Monday to Friday can select.
To create a new shift type
- Open the Configuration menu, and then select the Shift Setup > Shift Type tab.
- Click Add.
- In the Description box, enter a name for the shift type.
The shift name should be specific to the shift type. For example, an afternoon relief shift could be called AFT 4:30. - Enter an Abbreviation with up to 10 characters.
Choose your abbreviation carefully because it is what users will see on numerous windows. - In the Class box, select a shift class.
Shift classes categorize shifts into day, evening, night, and so on. - Enter a Start Time for the shift (based on a 24 hour clock).
- In the Length box, enter a shift length in hours.
Any value can be added here to define the shift length. - Select a Text Color.
You can designate a different text colour for each shift type, making it easier to distinguish the different shift types on a schedule. - Make sure the Active option is selected, if you want the shift type available in self scheduling.
- In the Activity Association pane, click the Update button.
The Activity Selection dialog opens. - Select the shift activities that may apply to the shift type and use the blue arrows to move them into the Selected pane. For example, you will want to associate activities like sick, vacation, or relief.
- Click OK.
- Select the activity you want to set as the default, and click the Set as Default button.
Note! Even though you can associate several different shift activities with a shift type, you need to select one as the default. The default is used when you plot the shift and can be changed later. The other activities can be selected in Emplacement when a shift changes, for example, an employee books off sick.
- In the Unit Association pane, click the Update button.
The Unit Selection dialog opens. - Select all of the units that you want the shift type to be available to and use the blue arrows to move them into the Selected pane. When creating a shift type for self scheduling, you should only associate the shift type with the units that have self scheduling capability.
- Click Save.
You will also want to create a Weekday Off Shift type so that employees can book off a day that they are normally scheduled to work. A Weekday Off shift available for Self Scheduling purposes must be configured with a worked activity as its default. Otherwise, if an employee selects the off shift, the absence shift activity will cause Self Scheduling to turn itself off completely for that day. Self Scheduling is designed to prevent employees from changing scheduler plotted absence type shifts. For example, an employee books off sick. Self Scheduling is de-activated for that day to ensure that the shift activity cannot be changed and the sick day is permanently recorded. In order to set up a weekday off shift, you must also configure a Weekday Off Shift Activity Prepared Method.
To configure a weekday off shift activity prepared method
- Open the Configuration menu, and then the Prepared Methods window.
- Select Shift Activity from the Type list box.
- Click Add.
- Name the new Prepared Method, for example Weekday Off, in the Name box.
- Select Worked from the Modifier list box.
- Select Basic Timecard Expansion from the Method list box.
- Click in the Value field beside the Use in Work Volume Preference detail, click the drop-down list arrow that appears, and select No from the list of options.
- Click in the Value field beside the Use in Quota detail, click the drop-down list arrow that appears, and select No from the list of options.
- Click Save.
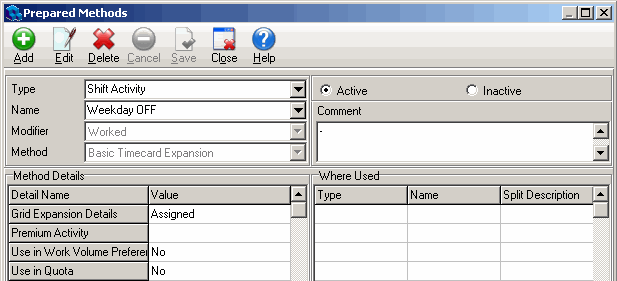
When you configure a weekday off shift, you will select this prepared method as the default shift activity.