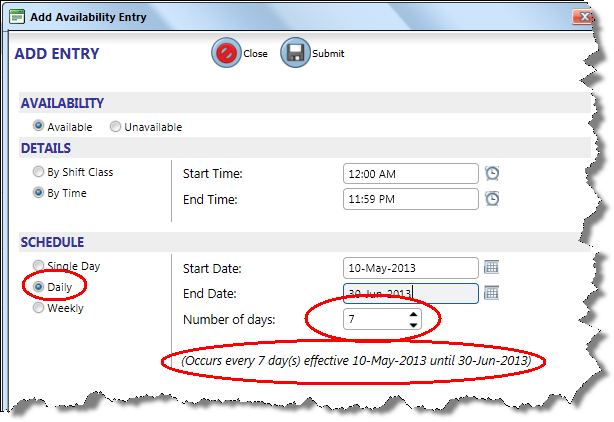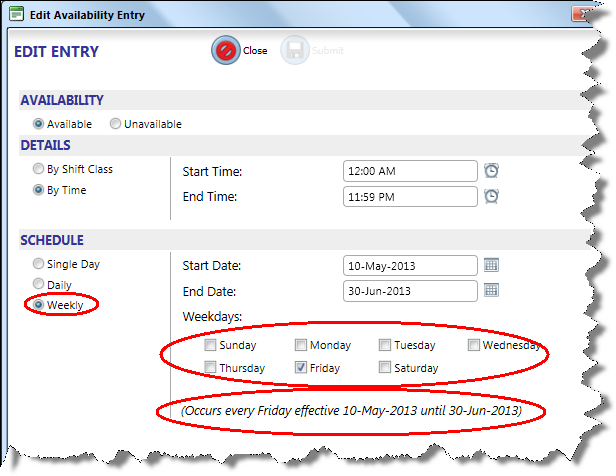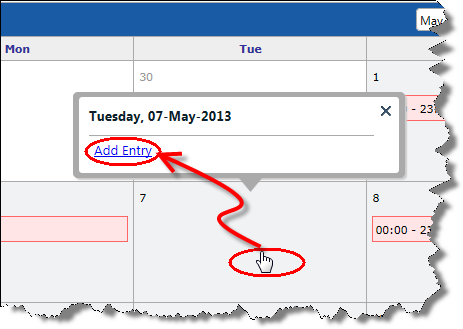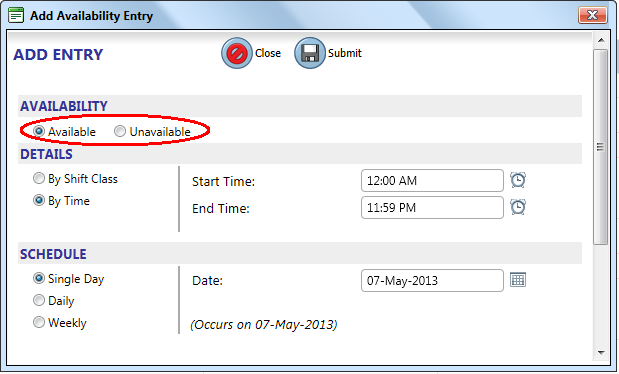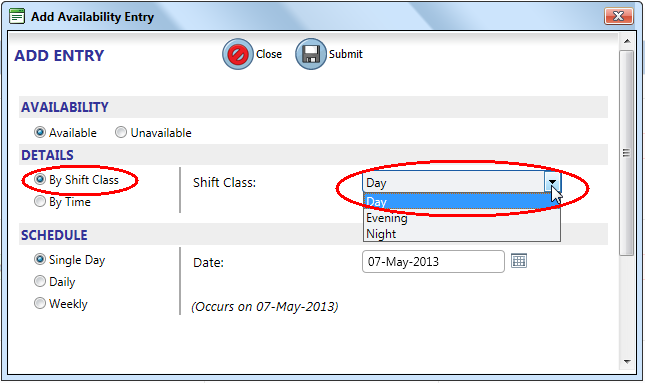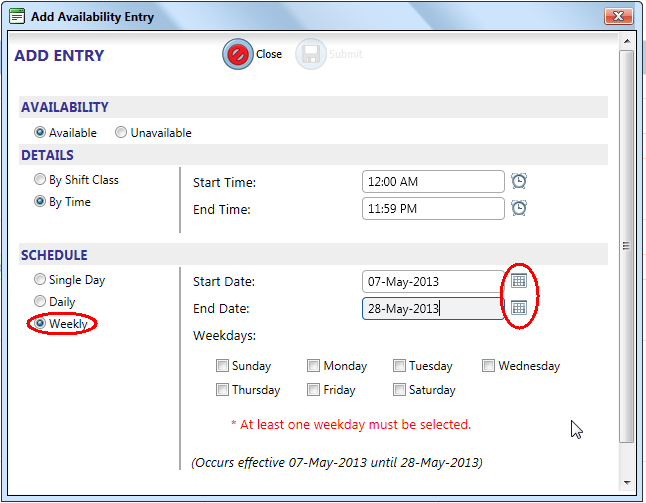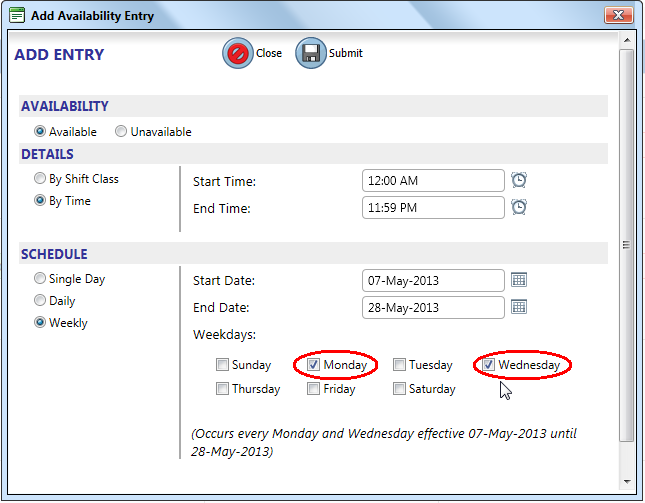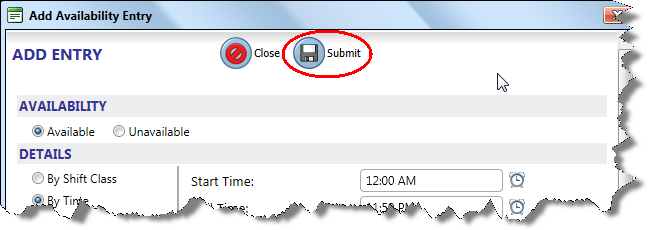Adding Entries
You can add entries with the following configurations:
The following picture shows the default settings on the ADD ENTRY dialog.
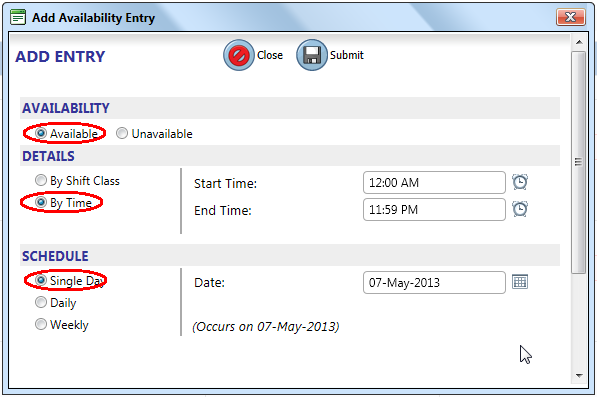
To add an entry by time for a single day
- Click a day on the calendar, and then click Add Entry.
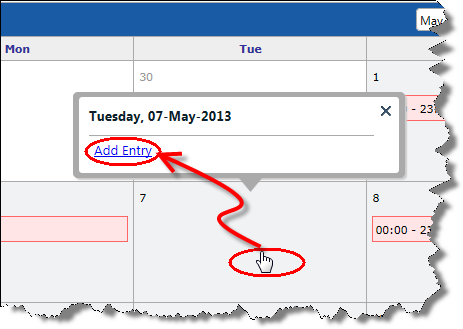
- Select an AVAILABILITY option.
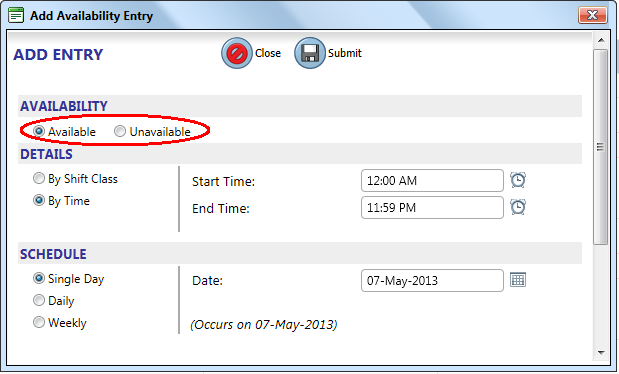
- Select a Start Time and End Time.
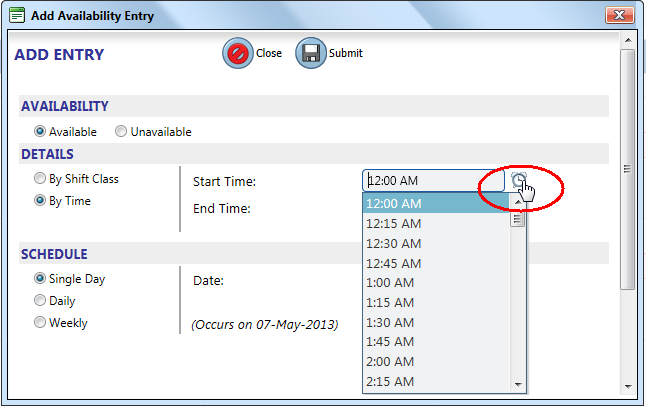
- Select a Date for your entry.
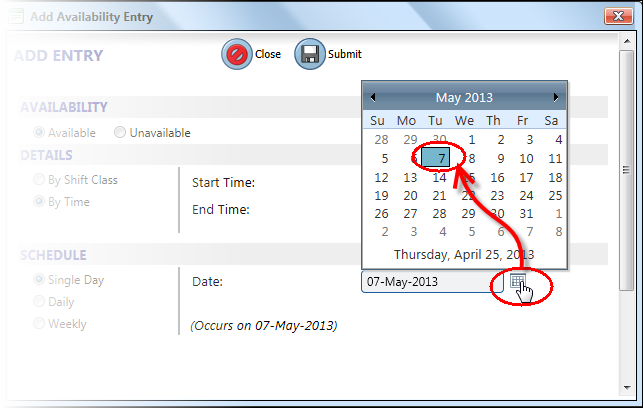
- Click Submit to save your entry.
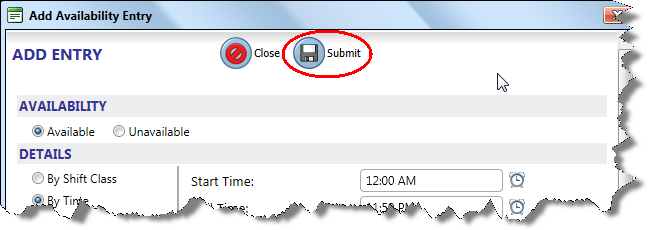
To add an entry by time with daily recurrence
- Click a day on the calendar, and then click Add Entry.
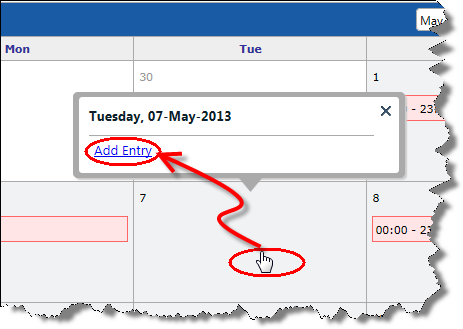
- Select an AVAILABILITY option.
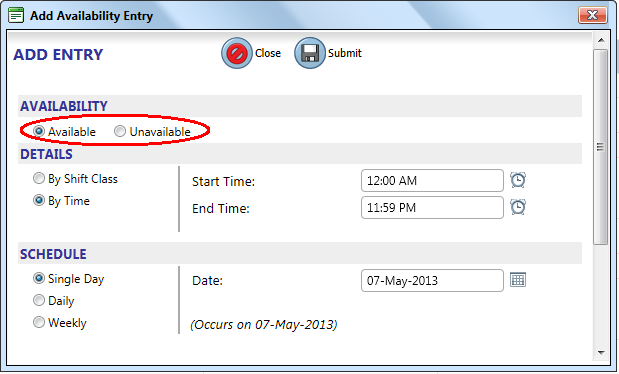
- Select a Start Time and End Time.
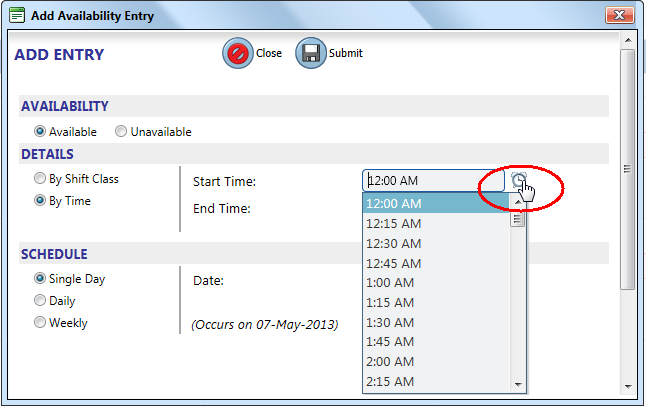
- Click the Daily option, and then select a Start Date and End Date.
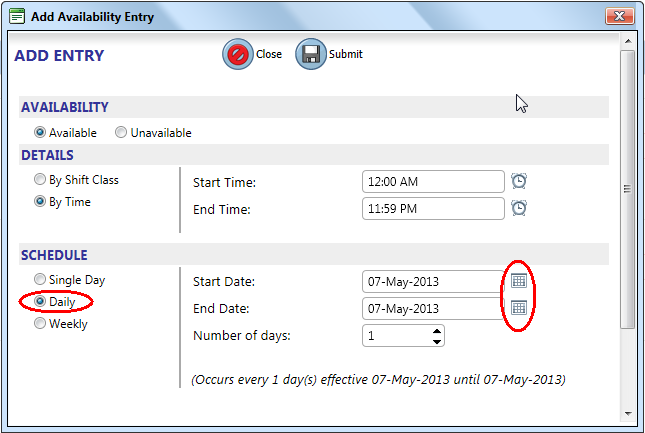
- Enter how often you want your entry to occur, within the Start Date and End Date, in the Number of days box. For example, if you want your entry to be effective every second day, you would enter 2 in the Number of days box. If you want your entry to be effective every third day, you would enter 3 in the Number of days box, and so on.
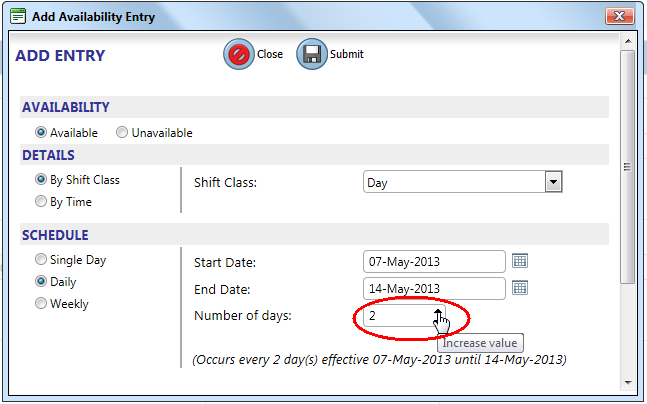
- Click Submit to save your entry.
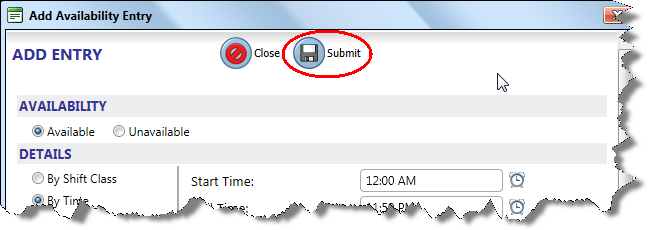
 A daily recurrence entry that is set to recur every 7th day, will automatically be converted to a weekly recurrence entry. A 7-day entry is configured as Daily, as shown below.
A daily recurrence entry that is set to recur every 7th day, will automatically be converted to a weekly recurrence entry. A 7-day entry is configured as Daily, as shown below.
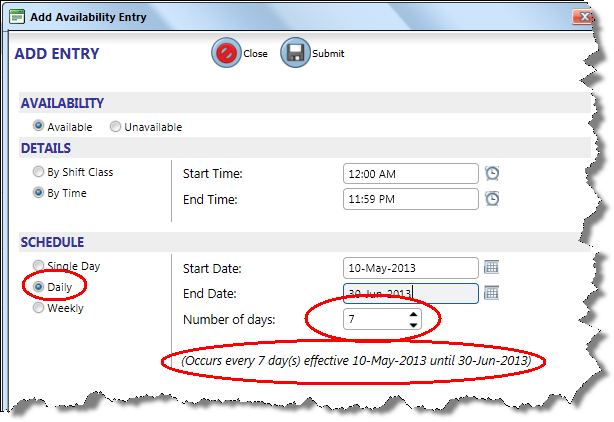
When you re-open the entry after saving it, the entry type will have changed to Weekly. Select the day of the week that you want the entry recurrence to fall on.
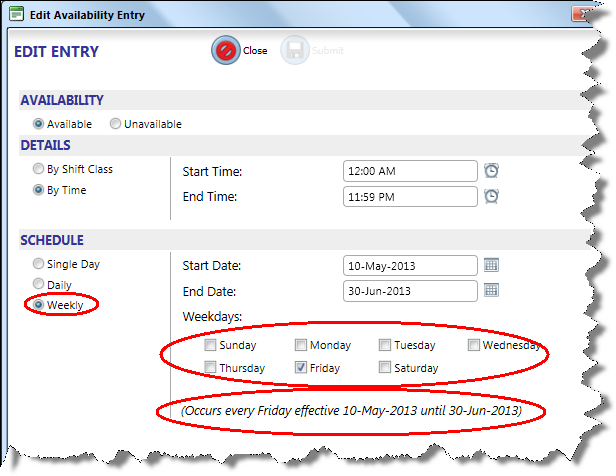
To add an entry by time with weekly recurrence
- Click a day on the calendar, and then click Add Entry.
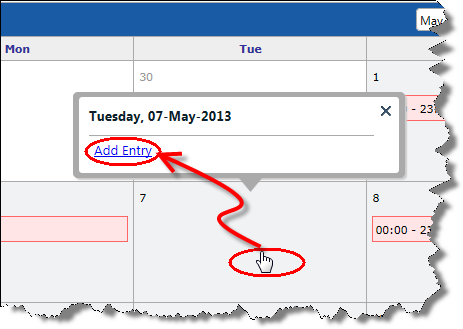
- Select an AVAILABILITY option.
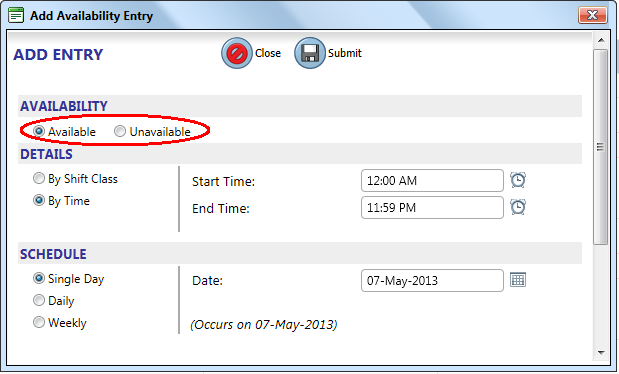
- Select a Start Time and End Time.
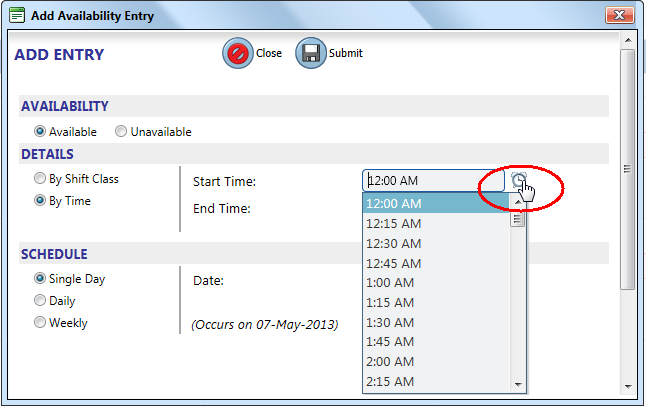
- Click the Weekly option and, and then select a Start Date and End Date.
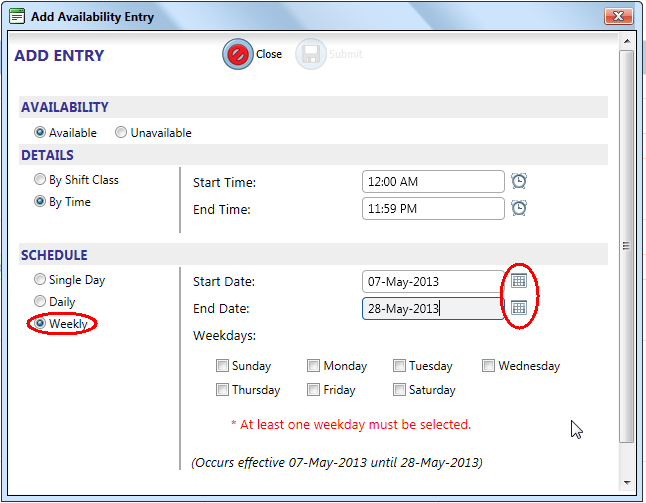
- Select the days of the week that you want your entry to be applied to within the Start Date and End Date. For example, if you want your entry to only apply to each Monday and Wednesday within your date range, your selections would appear as follows:
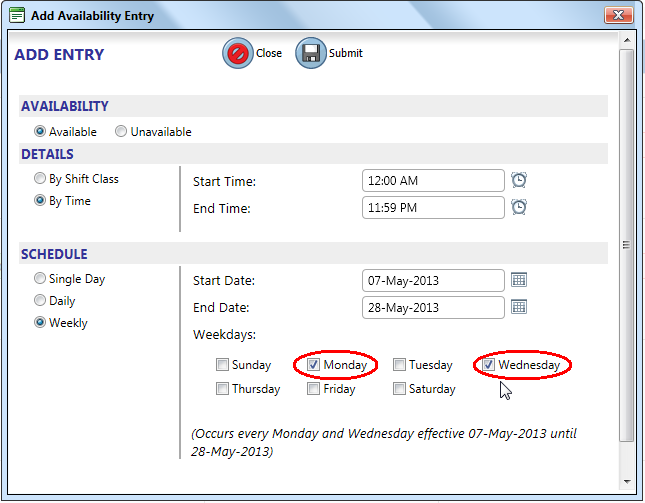
- Click Submit to save your entry.
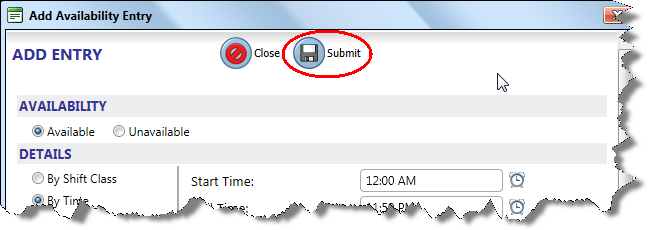
To add an entry by shift class for a single day
- Click a day on the calendar, and then click Add Entry.
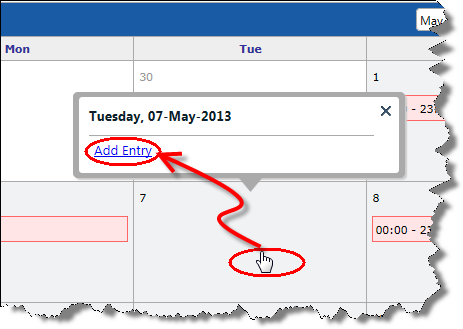
- Select an AVAILABILITY option.
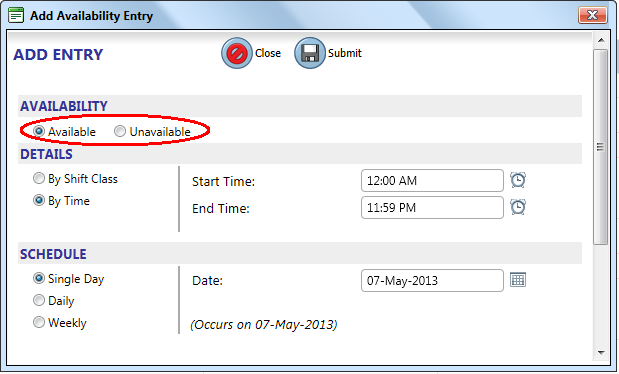
- Select the By Shift Class option, and then select a Shift Class.
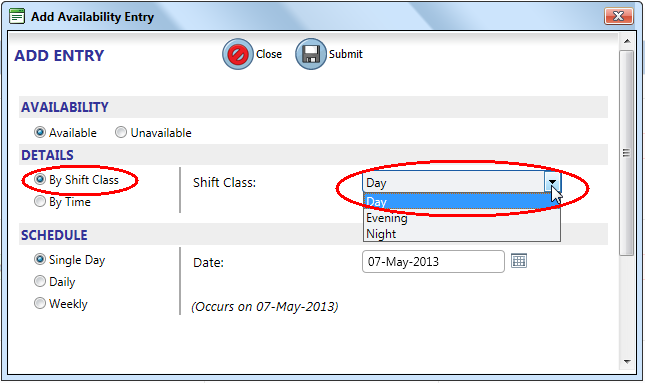
- Select a Date for your entry.
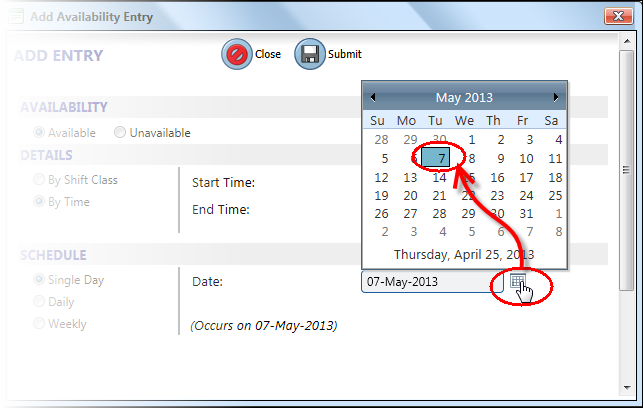
- Click Submit to save your entry.
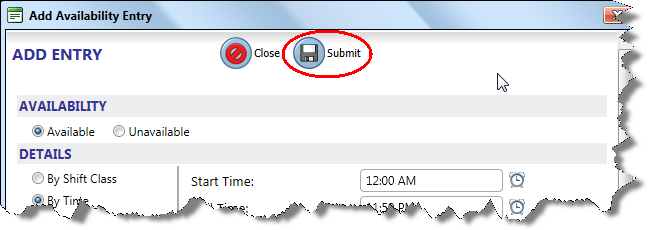
To add an entry by shift class with daily recurrence
- Click a day on the calendar, and then click Add Entry.
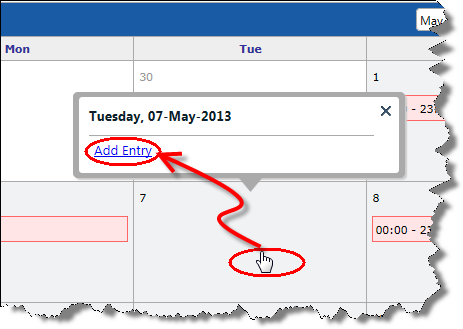
- Select an AVAILABILITY option.
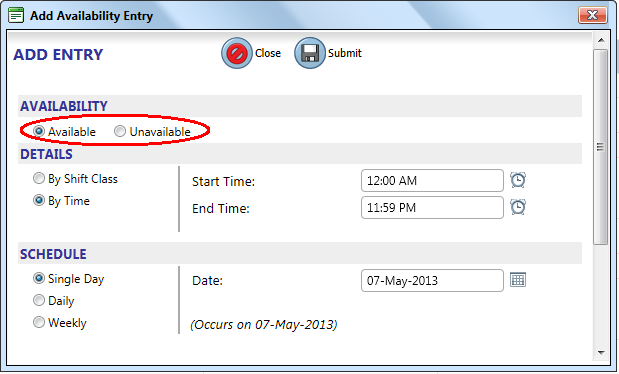
- Select the By Shift Class option, and then select a Shift Class.
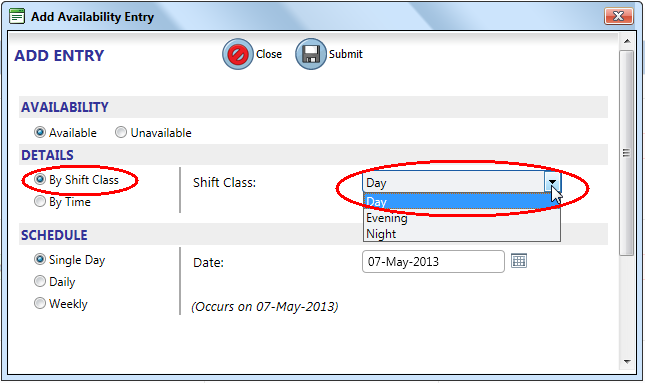
- Click the Daily option, and then select a Start Date and End Date.
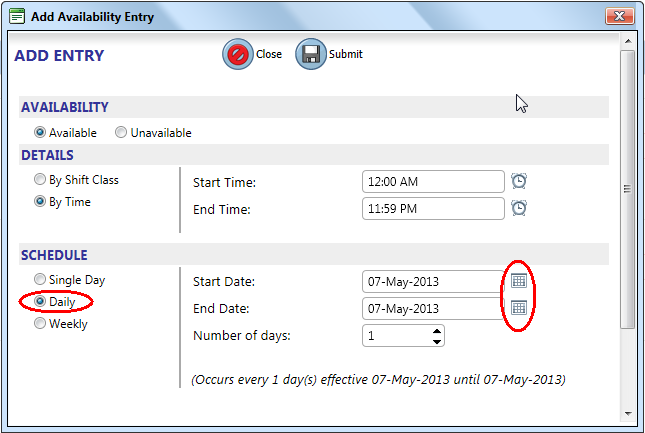
- Enter how often you want your entry to occur, within the Start Date and End Date, in the Number of days box. For example, if you want your entry to be effective every second day, you would enter 2 in the Number of days box. If you want your entry to be effective every third day, you would enter 3 in the Number of days box, and so on.
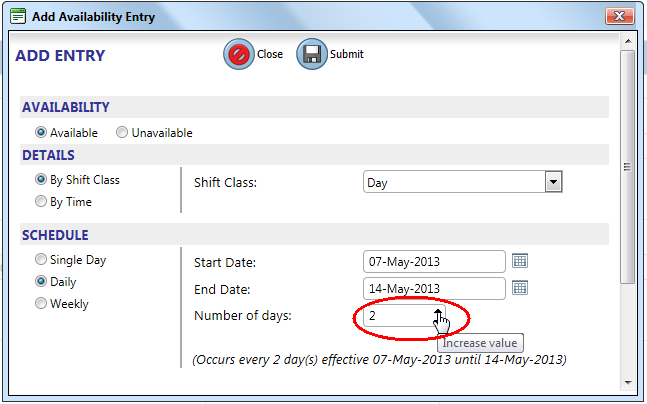
- Click Submit to save your entry.
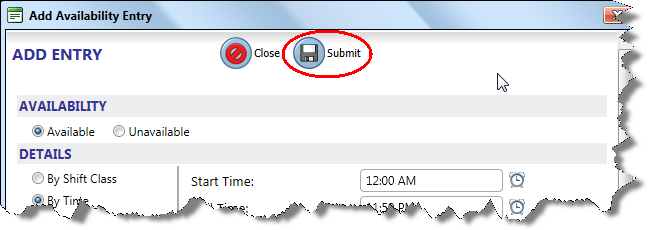
 A daily recurrence entry that is set to recur every 7th day, will automatically be converted to a weekly recurrence entry. A 7-day entry is configured as Daily, as shown below.
A daily recurrence entry that is set to recur every 7th day, will automatically be converted to a weekly recurrence entry. A 7-day entry is configured as Daily, as shown below.
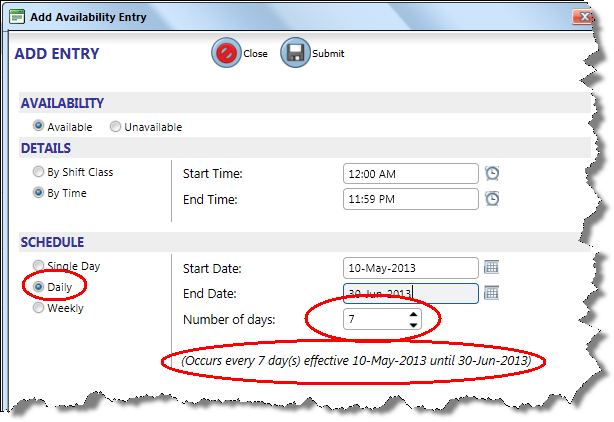
When you re-open the entry after saving it, the entry type will have changed to Weekly. Select the day of the week that you want the entry recurrence to fall on.
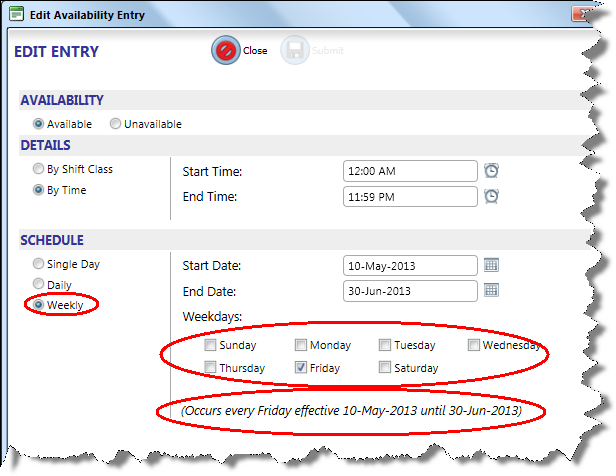
To add an entry by shift class with weekly recurrence
- Click a day on the calendar, and then click Add Entry.
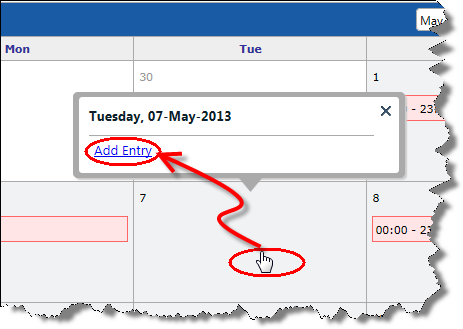
- Select an AVAILABILITY option.
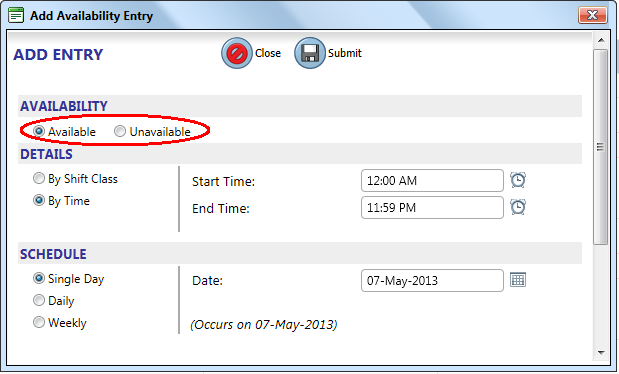
- Select the By Shift Class option, and then select a Shift Class.
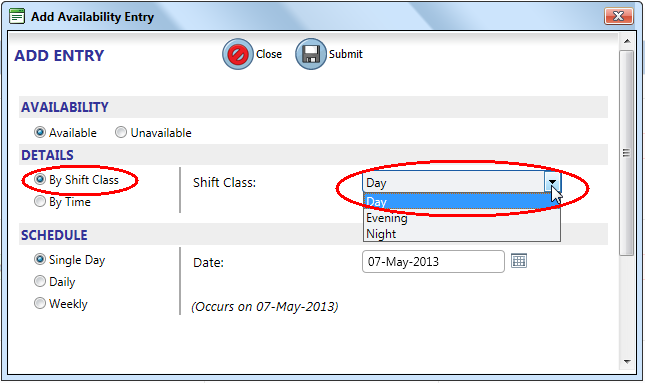
- Click the Weekly option and, and then select a Start Date and End Date.
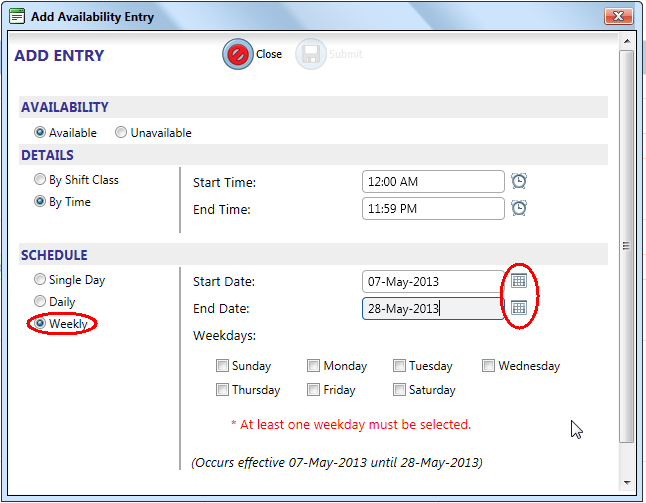
- Select the days of the week that you want your entry to be applied to within the Start Date and End Date. For example, if you want your entry to only apply to each Monday and Wednesday within your date range, your selections would appear as follows:
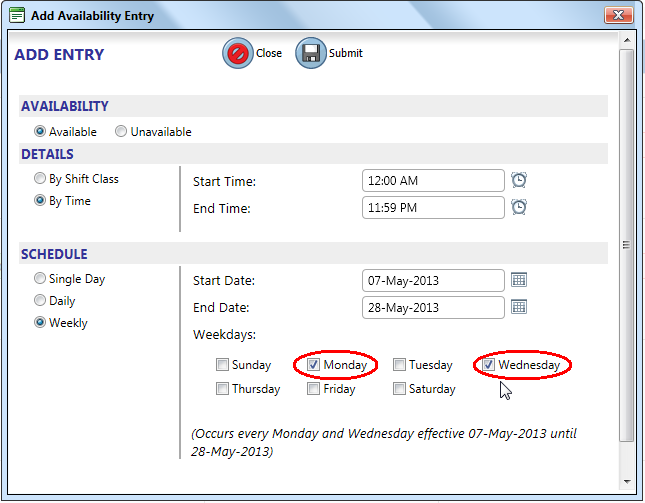
- Click Submit to save your entry.
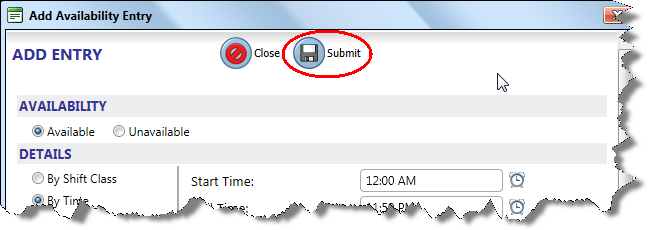
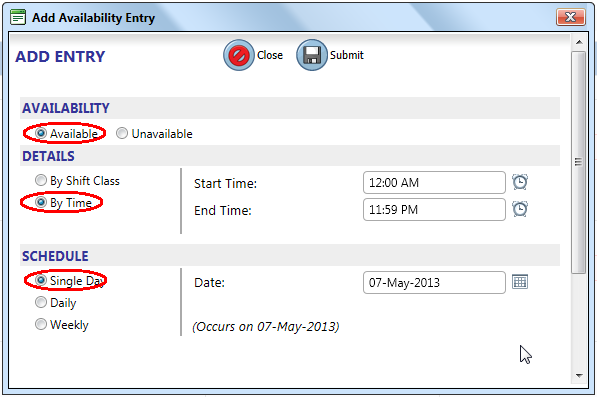
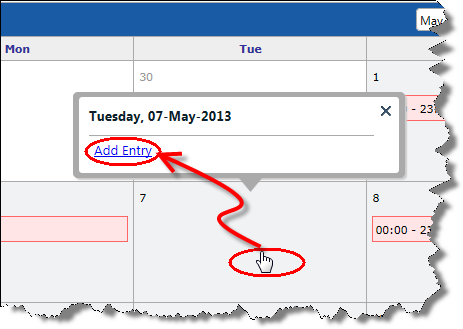
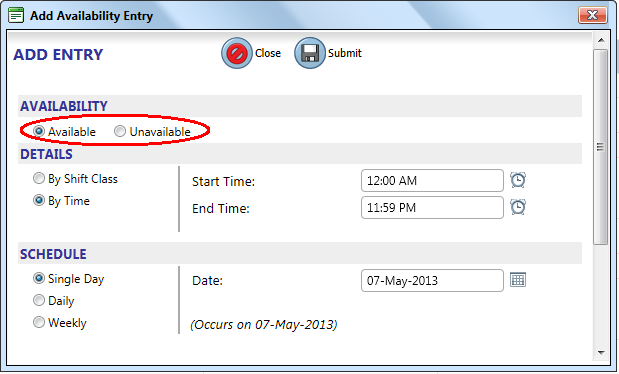
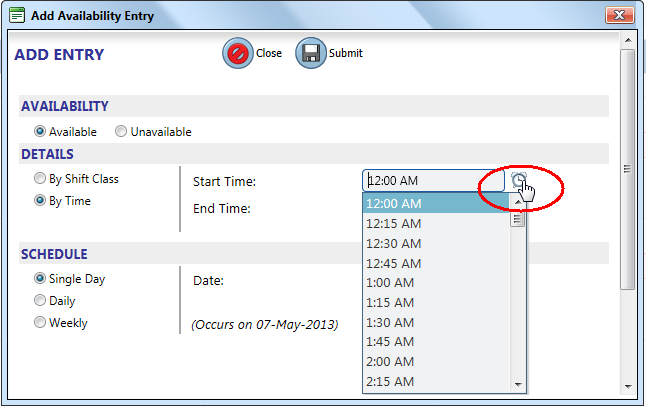
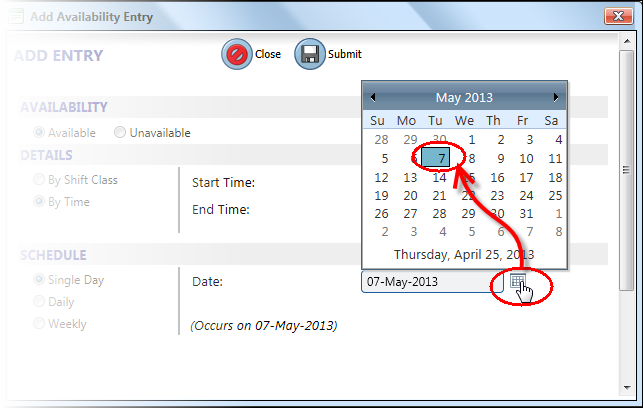
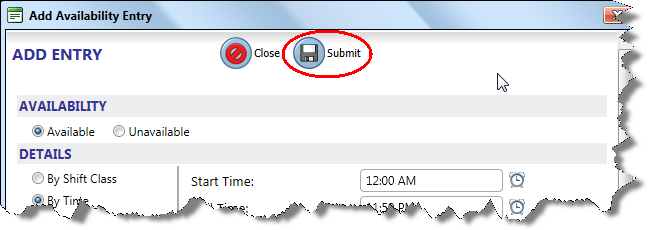
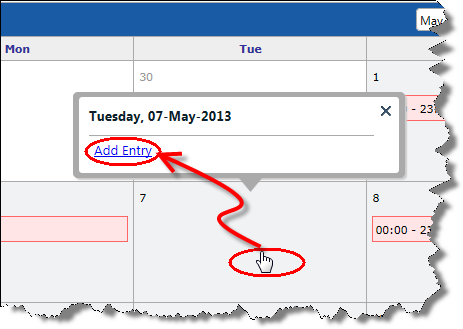
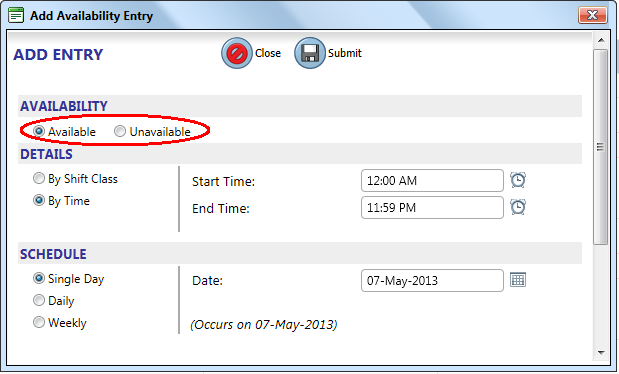
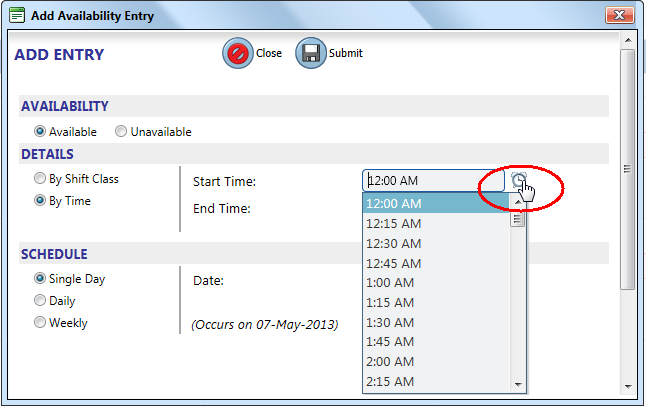
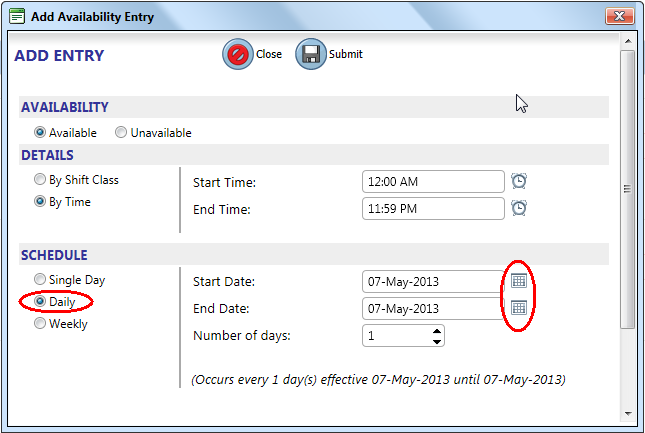
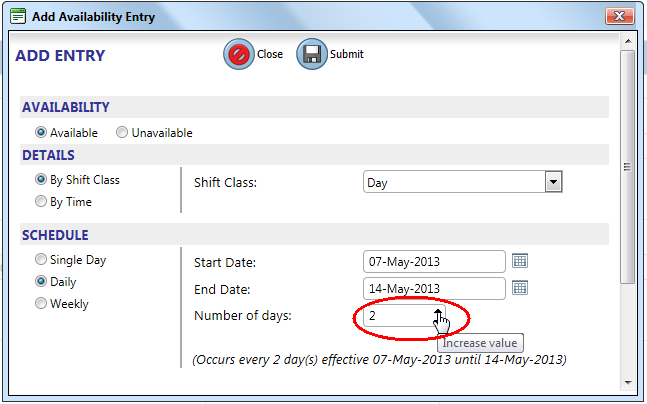
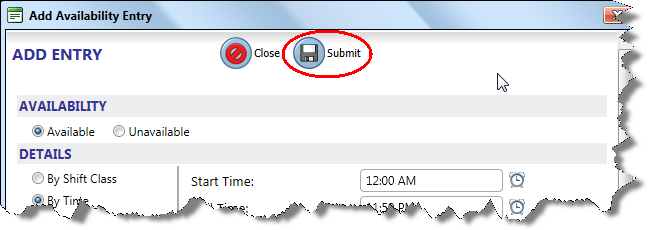
![]() A daily recurrence entry that is set to recur every 7th day, will automatically be converted to a weekly recurrence entry. A 7-day entry is configured as Daily, as shown below.
A daily recurrence entry that is set to recur every 7th day, will automatically be converted to a weekly recurrence entry. A 7-day entry is configured as Daily, as shown below.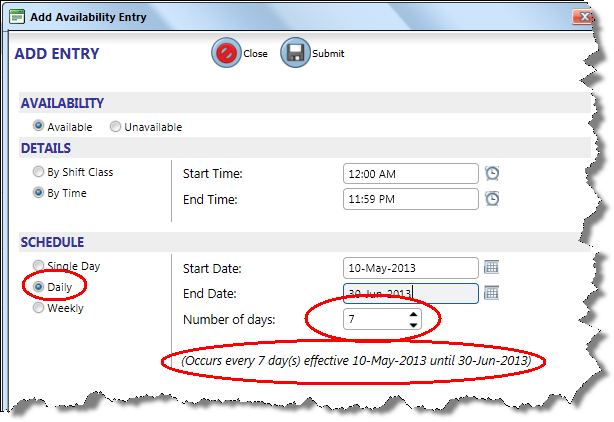
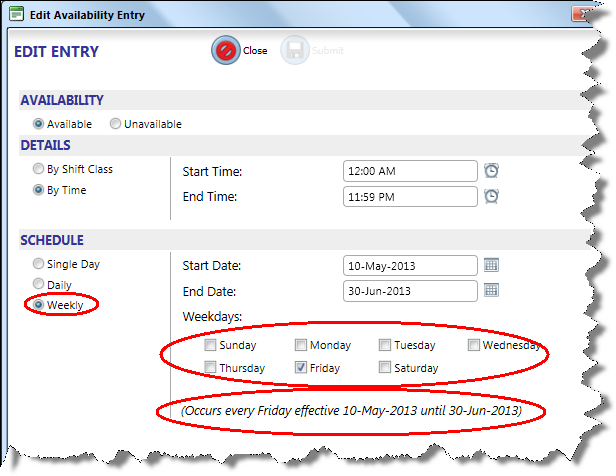
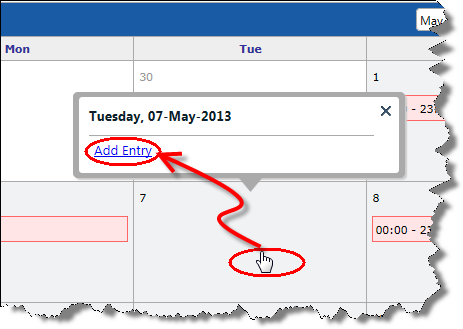
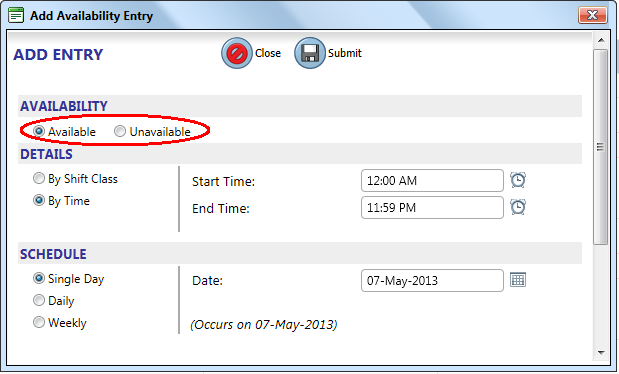
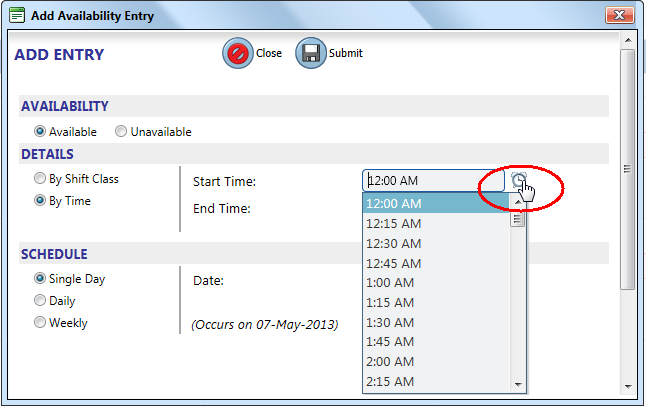
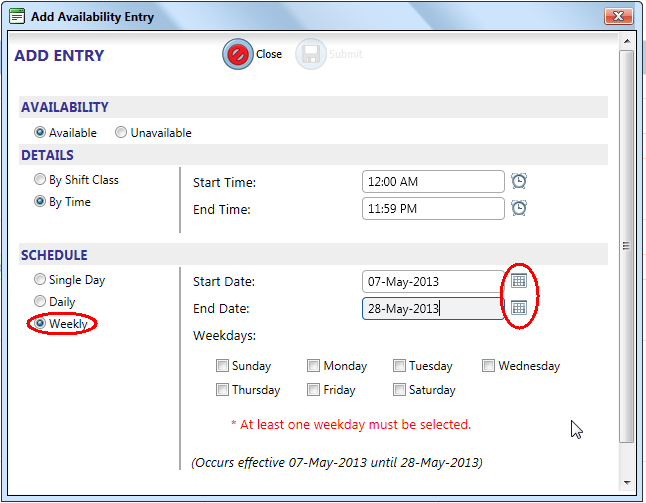
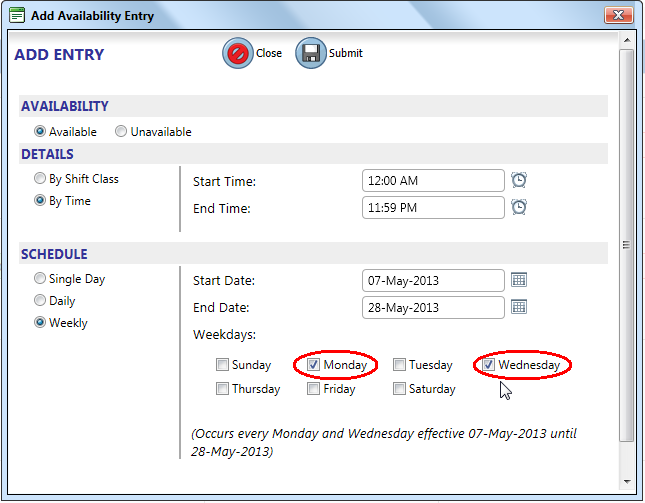
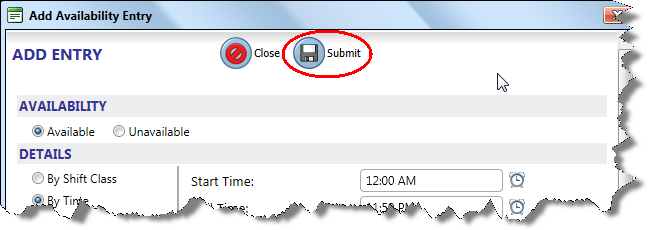
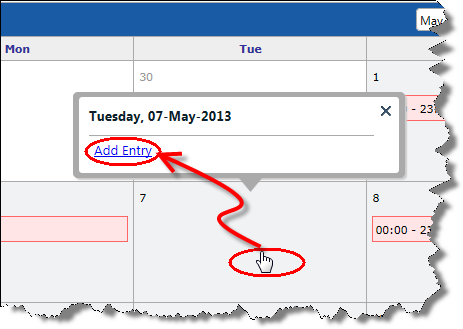
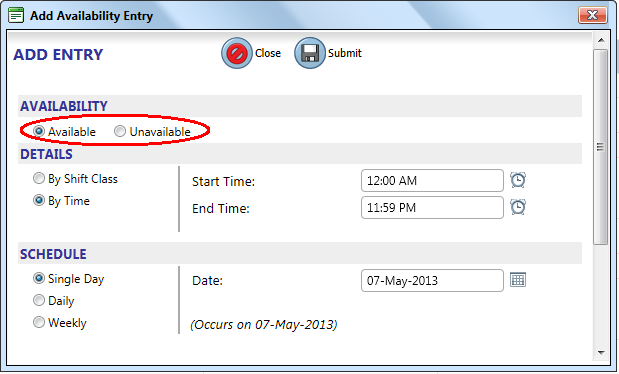
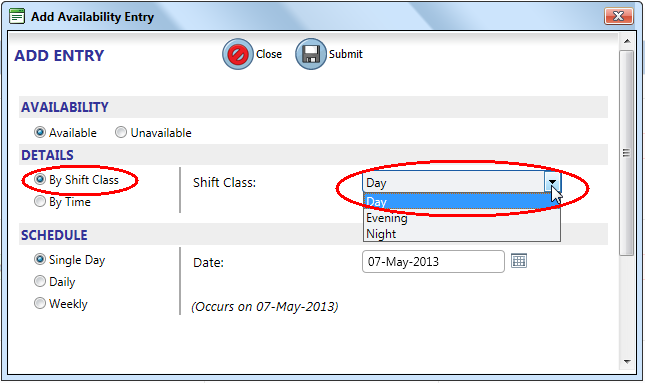
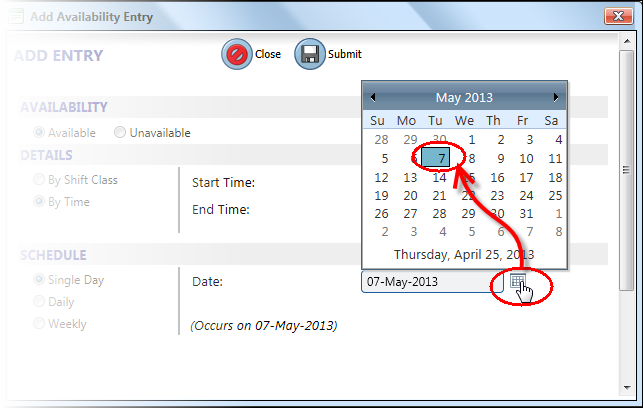
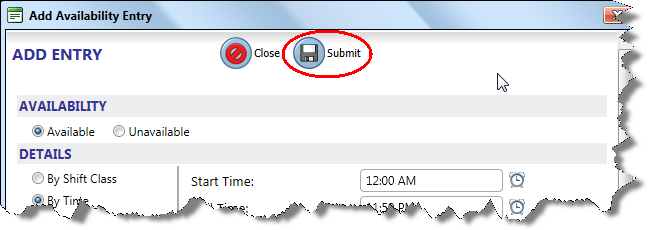
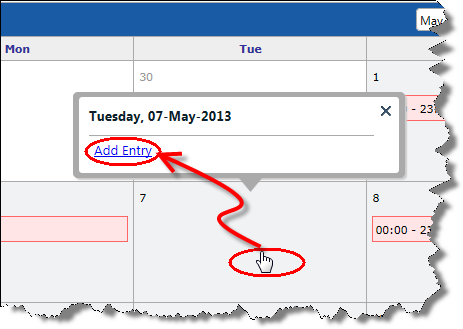
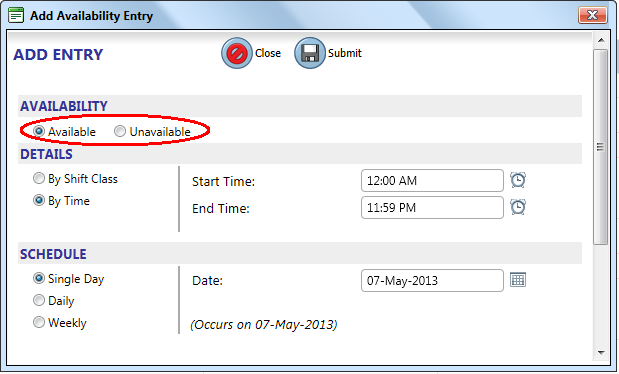
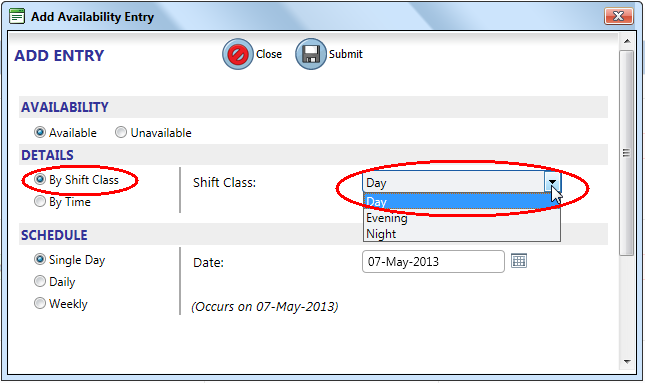
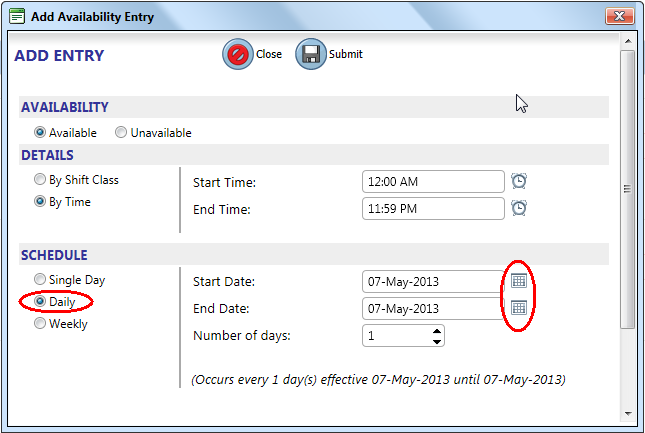
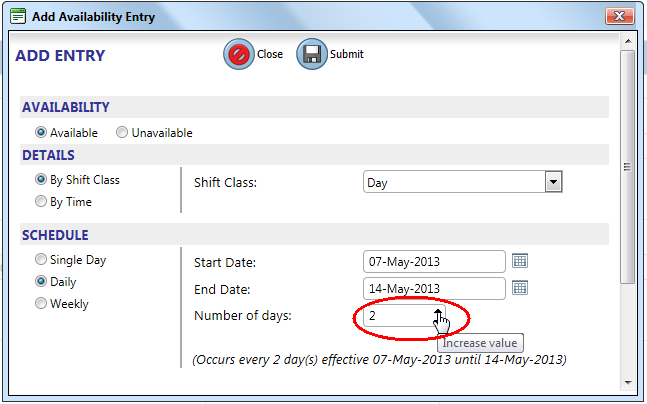
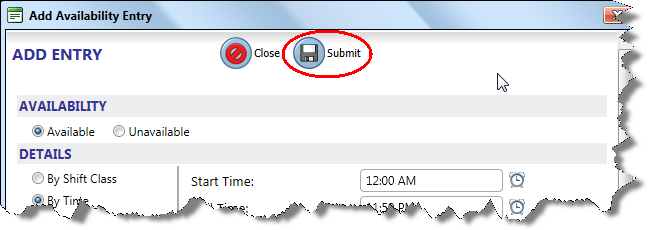
![]() A daily recurrence entry that is set to recur every 7th day, will automatically be converted to a weekly recurrence entry. A 7-day entry is configured as Daily, as shown below.
A daily recurrence entry that is set to recur every 7th day, will automatically be converted to a weekly recurrence entry. A 7-day entry is configured as Daily, as shown below.